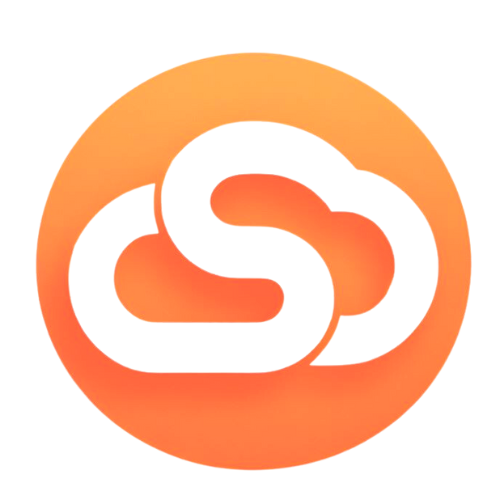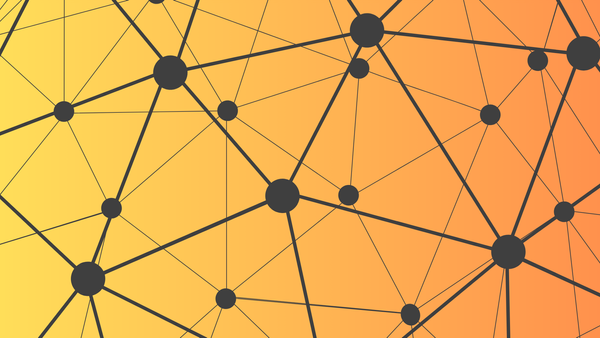Obter URLs e IPs do Office 365 usando Excel/Power BI
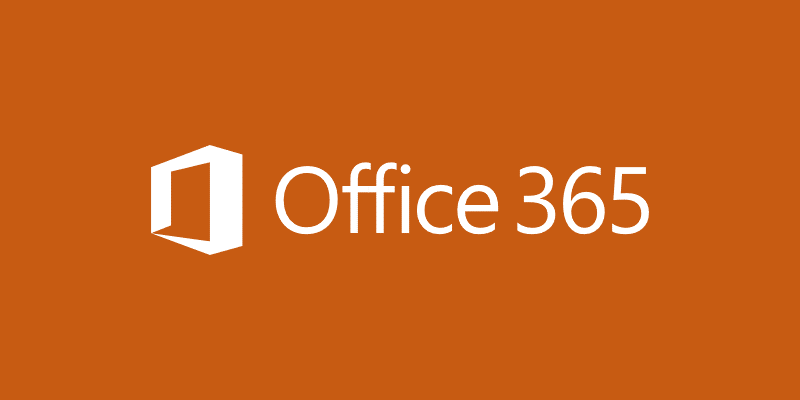
Recentemente tive uma solicitação bastante curiosa de um cliente. Obter todos os Ips e URLs que o Office 365 usa em uma planilha excel.
Pode até parecer normal num primeiro momento, mas hoje muitos serviços de Proxy já oferecem a solução integrada com o Proxy Pac do Office 365.
Para que o seu trabalho como administrador não seja tão manual apresento para vocês uma forma de obter as URLs e IPs do Office 365 através do Power Query. Este modelo que vou apresentar pode ser usado tanto no Power BI quanto no Excel.
Requisitos
Você precisa do Microsoft Excel ou Power BI para poder executar as operações que vou apresentar aqui. Estou usando o Excel do Office 365, mas funciona a partir do 2013.
1º Passo – Conectar à fonte de dados
Conforme a documentação oficial e possível ter acesso aos IPs e URLs em formato JSON. Essa consulta é feita através da URL: https://endpoints.office.com/endpoints/worldwide?clientrequestid=b10c5ed1-bad1-445f-b386-b919946339a7
Conectando através do Excel
Abra o Excel, e vá para Dados > Obter dados > Da Web

Na caixa de diálogo, cole a url https://endpoints.office.com/endpoints/worldwide?clientrequestid=b10c5ed1-bad1-445f-b386-b919946339a7 e depois clique em OK

No Power BI
Com o Power BI aberto vá para Obter Dados > Web

Na caixa de diálogo, cole a url https://endpoints.office.com/endpoints/worldwide?clientrequestid=b10c5ed1-bad1-445f-b386-b919946339a7 e depois clique em OK

2º Passo Modelagem de dados
A partir desta etapa as configurações podem ser feitas tanto pelo Power BI como Pelo Excel. O resultado será o mesmo!
Primeiramente, converta a lista em uma tabela, conforme abaixo:

Quando aparecer a caixa de diálogo a seguir, basta clicar em OK

Após a conversão aproveite a funcionalidade de expansão, para que os registros sejam carregados. Importante: Faça questão de clicar no link “Carregar Mais” e desmarcar o checkbox que utiliza o nome original da coluna como “prefixo”.

Nossa tabela está quase pronta! Se Tudo deu certo, você deve encontrar uma visualização similar a esta:

Continuando, faltam três passos para finalizarmos nossa tabela:
- expandir a lista de URLs;
- Expandir a lista de IPs;
- Excluir algumas colunas desnecessárias
Para expandir, tanto URLs, como IPs, clique no botão de expansão, ao lado do título da coluna e, em seguida selecione expandir para novas linhas

Após expandir as URLs você irá notar que algumas informações ficarão duplicadas. Está tudo bem, porque para cada nova linha você terá uma informação exclusiva, que é a URL.

O mesmo vai acontecer com os IPs; uma série de linhas duplicadas irá aparecer, mas os IPs serão exclusivos.

Por fim, vamos excluir algumas linhas que já não fazem mais sentido, como o Id e Service Area (vamos usar apenas ServiceAreaDisplayName)
Selecione as colunas Id e serviceArea, clique com o botão direito em cima de qualquer uma delas e por fim selecione Remover Colunas.

Finalizamos nossa tabela! Falta carregar a tabela para o Excel e Power BI e cada um deles tem comportamento diferentes
3º Passo – Carregar informações
Carregar informações no Excel
Agora que nossa coluna está pronta vá para Fechar e Carregar.

Feito isso uma nova planilha no excel será criada e os dados serão carregados.

Carregar informações no Power BI
Para carregar as informações no power BI, clique em Fechar e Aplicar

Feito, isso haverá uma conexão no modelo criado recentemente pelo Power BI e as informações estarão prontas para serem tratados no menu de Campos, à direita da aplicação.

Bônus – Análise de dados com Power BI
O bacana de importar a visualização do Power BI é que a manipulação de dados fica realmente mais fácil e você pode selecionar somente aquilo o que fizer sentido para sua organização.
O exemplo a seguir mostra um modelo que traz apenas as informações unica e exclusivamente requeridas para o funcionamento do Office 365.

Conclusão
Neste tópico você aprendeu de forma rápida e prática como obter acesso aos IPs e URLs do Office 365, de forma que seu time de segurança possa obter controle sobre quais URLs devem ser adicionadas no proxy, quando sua solução atual não dá suporte ao uso do Proxy PAC da Microsoft.
Vejo vocês em breve!